윈도우10 Oracle 오라클 19c Database 설치하는 방법
- 프로그래밍/SQL
- 2021. 10. 1. 00:16
필요 없는 자료들이 많기도 하고, 메인으로 사용하던 SSD를 바꾸면서 PC를 포맷해버렸어요. 그래서 오늘은 Oracle을 PC에 설치해보려 해요. 물론 외장하드에 있던 설치 파일 가져와서 설치해도 되긴 하지만, 포스팅 작성하면서 같이 다운로드 및 설치하는 방법을 알아보도록 할게요. 저는 윈도우10을 사용하니 윈도우 기준으로 설명하겠습니다.

오라클 19c를 윈도우10에서 다운로드 및 설치하기
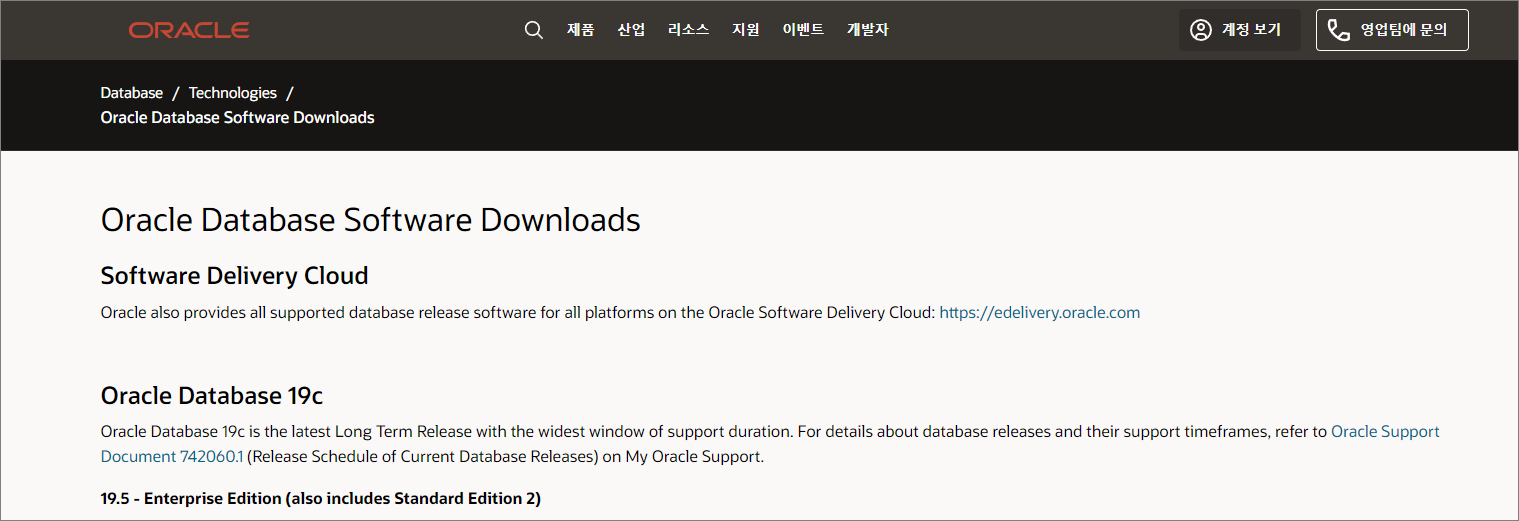
먼저 오라클을 설치하려면 다운로드 페이지로 링크를 타고 이동해야 되겠죠? 구글에 Oracle download를 검색하니 오라클 공식 페이지로 연결되는 페이지입니다.
19c 버전이 최상단에 나오지만 최신 버전은 21c인가 보군요. 최신 버전을 사용하실 분들은 위의 페이지에서 오라클 21c를 다운로드하셔도 되지만, 포스팅 제목처럼 19c 버전을 다운로드하도록 하겠습니다.
https://www.oracle.com/database/technologies/oracle-database-software-downloads.html
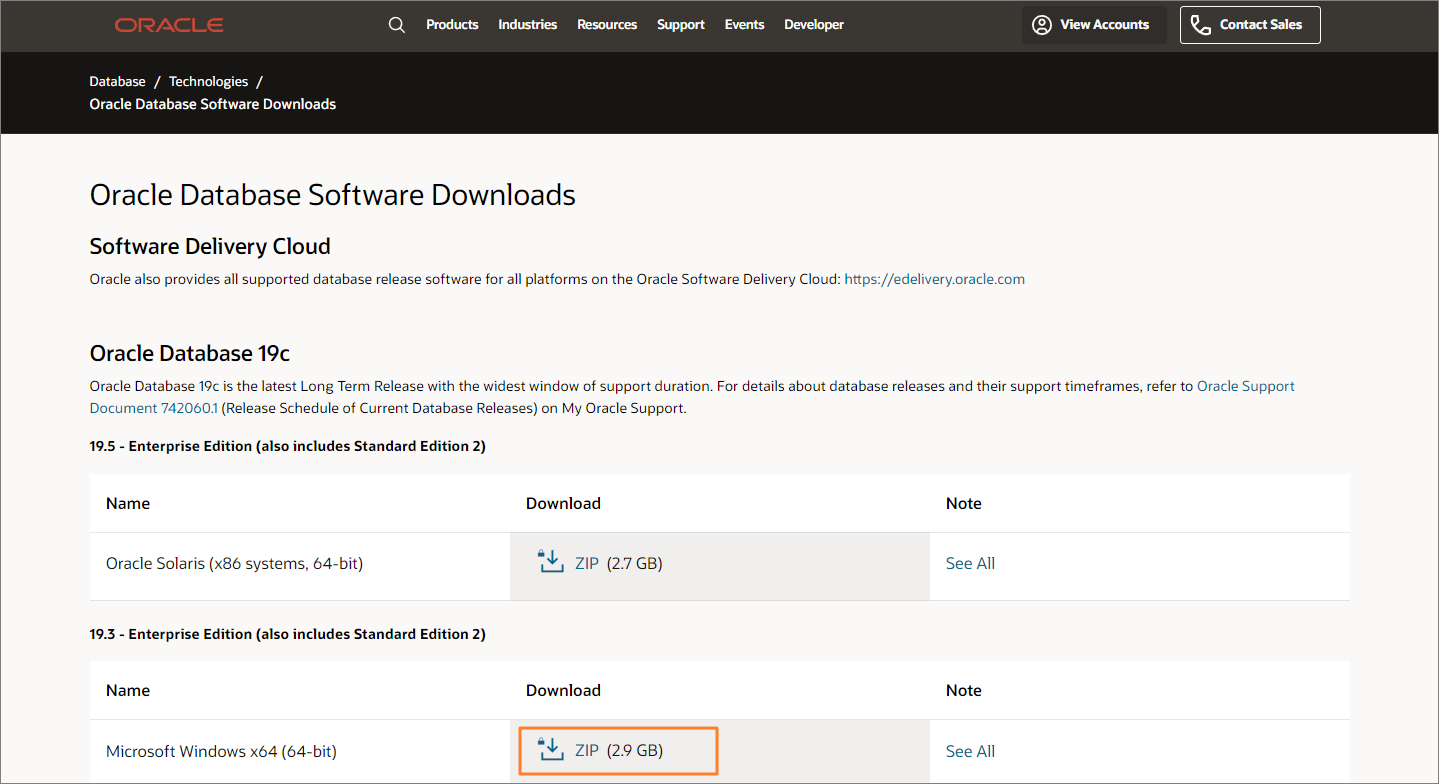
원래는 11g 버전을 다운로드하고 싶었으나( 제가 진행하는 프로젝트도 11g를 사용하긴 합니다. ) 이전 릴리즈 버전에 대해서는 오라클 고객지원 측에 요청하면 FTP로 설치 파일을 보내주는 것 같습니다. 물론 제품 라이선스 키는 보유하고 있어야겠죠?

추후에 11g 설치 파일을 구하게 된다면, 포스팅에 첨부하도록 할게요. 올리는 게 문제가 되지 않을는지는 모르겠지만. 아무튼 Microsoft Windows x64(64-bit) 2.9 GB 짜리 설치 파일을 다운로드하도록 합시다.
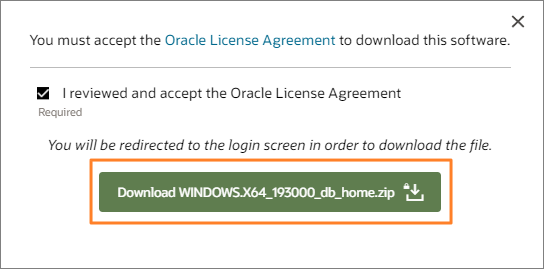
라이선스에 동의해야지 다운이 가능합니다. 체크하고 계속 진행해줍니다. 2.9기가 설치 파일이고, 해외 서버에서 다운로드하느라 시간이 상당히 걸리네요. 그동안 웹 서핑하고 있어야겠습니다.
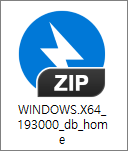
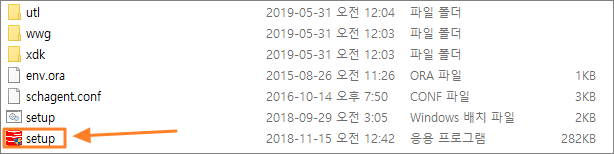
다운로드가 완료되었고 zip 확장자의 파일을 다운로드하였습니다. 압축을 풀어 주어야 설치가 가능하니 압축을 풀어주시고요. 압축 푼 폴더로 들어가면 setup 파일을 실행시켜 줍니다.
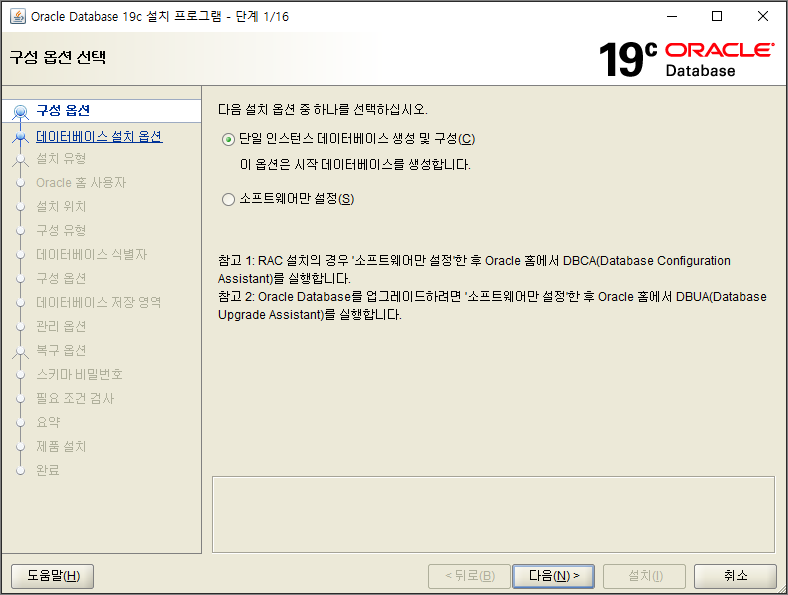
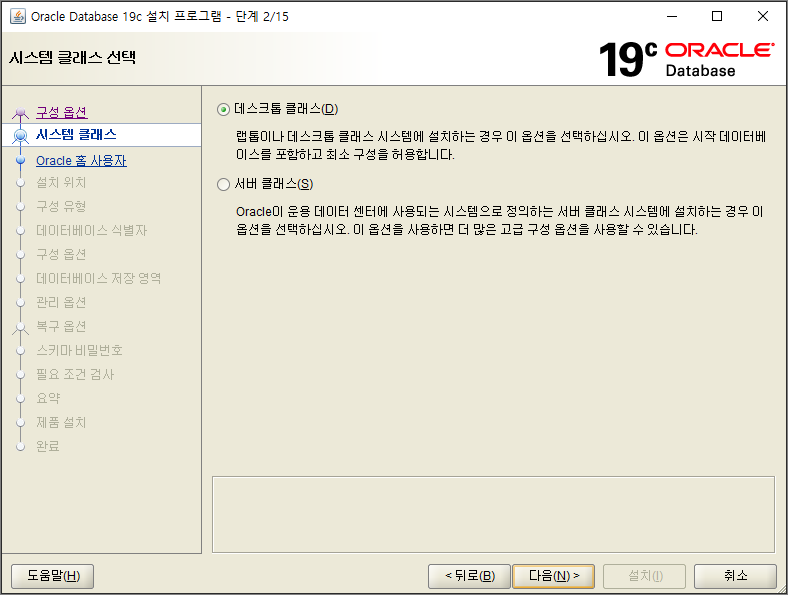
제 개인용으로 사용할 거니, 단일 인스턴스 데이터베이스 생성 및 구성(Default)으로 다음 버튼을 눌러주시고, 다음 화면에서는 데스크톱 클래스(Default) 선택으로 다음을 눌러줍니다.
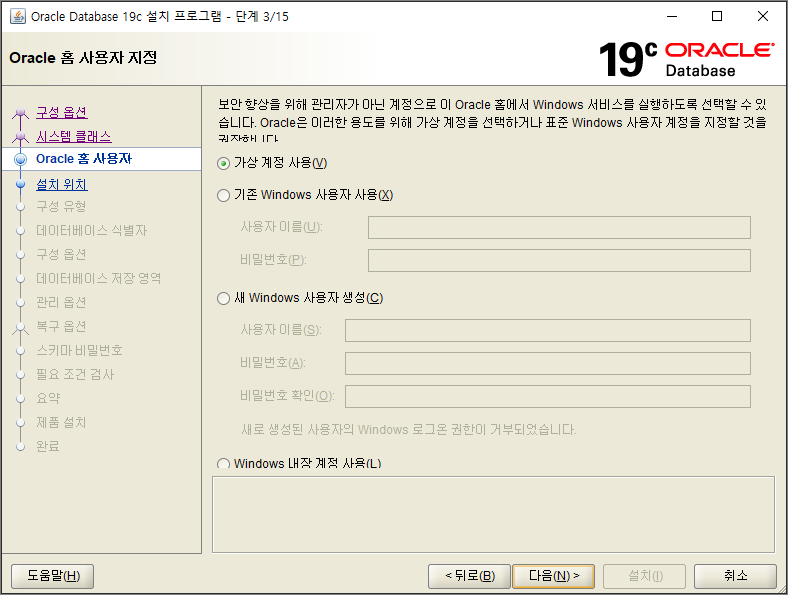

사용자 계정을 선택하는 부분인데요, 저는 기본 선택되어 있는 가상 계정 사용으로 선택하고 다음으로 넘어갔습니다. 이후에는 오라클 데이터베이스를 설치할 경로와 관리자 계정 설정 및 비밀번호 설정을 할 수가 있습니다. 저는 D드라이브에 oracle 폴더를 만들어서 D:\oracle 경로에 설치할 예정입니다.
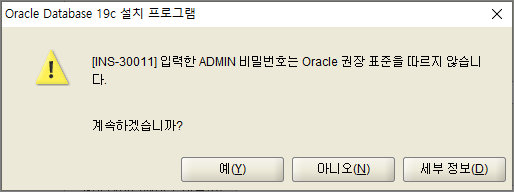
D드라이브가 없다면, C드라이브에 oracle 폴더를 만들어서 설치하면 될 것 같습니다. 전역 데이터베이스 이름은 orcl이 디폴트고요. 저는 변경하지 않고 계속 설치를 진행하겠습니다. 비밀번호와 비밀번호 확인을 맞게 입력해도, 오라클 권장 표준에 따르지 않다고 나오는데, 대소문자에 특수문자 입력했는데도 이렇게 나오는군요. 예(Y)를 눌러 계속 진행하도록 하죠.

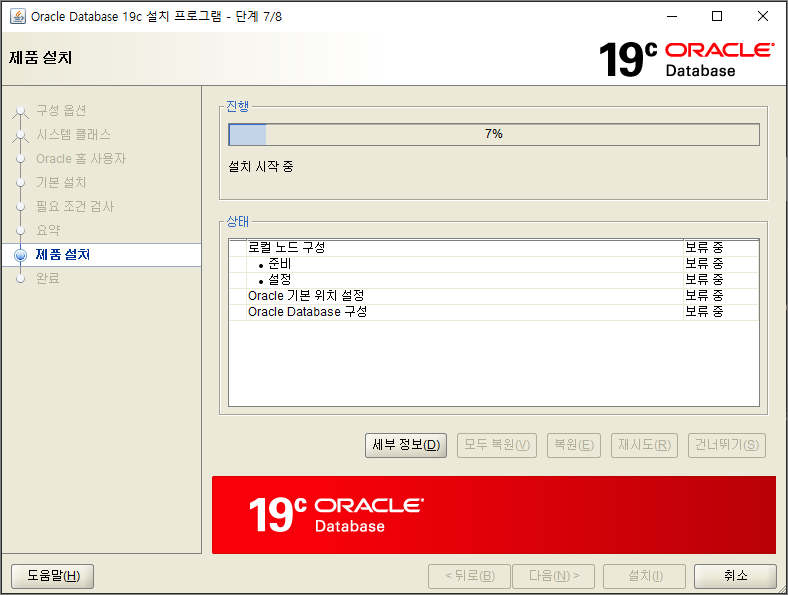
설치가 잘 진행되고 있는 상황입니다. 완료될 때까지 다시 무한정 기다림 뿐.
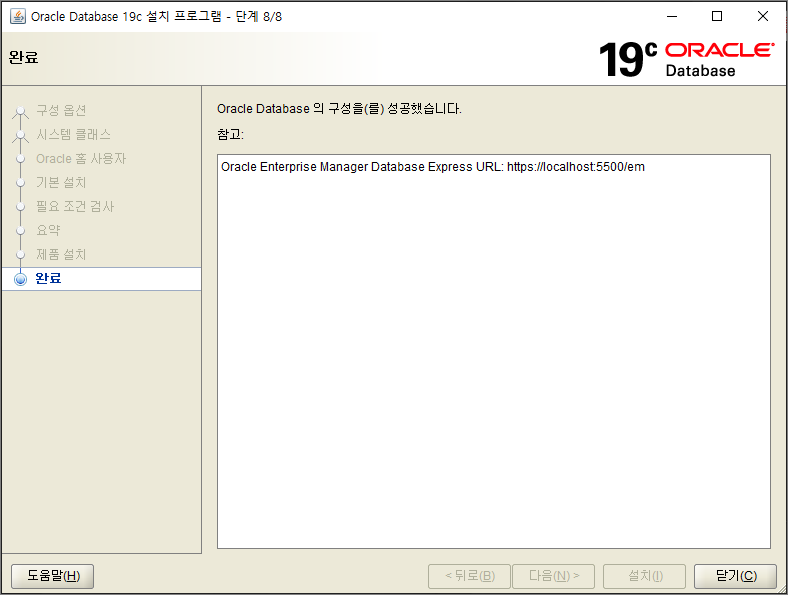

드디어 설치가 끝났습니다. Oracle Database의 구성을 성공했다는 메시지를 확인했다면, Window + R키를 눌러 "cmd"를 실행시킵니다. 아래의 명령어를 입력하여, Oracle 설치가 정상적으로 됐는지 확인해봅니다. 해당 명령어는 최상위 관리자 권한으로 실행하는 명령어입니다.
sqlplus / as sysdba
다음 포스팅에서는 GUI 환경에서 Oracle을 다루기 위한, Sql Developer 설치 방법과 사용 방법을 알아보는 포스팅이 될 것 같습니다. 읽어주셔서 감사합니다.
'프로그래밍 > SQL' 카테고리의 다른 글
| 오라클 Oracle SQL Developer 다운로드 방법 (0) | 2021.10.03 |
|---|
이 글을 공유하기






